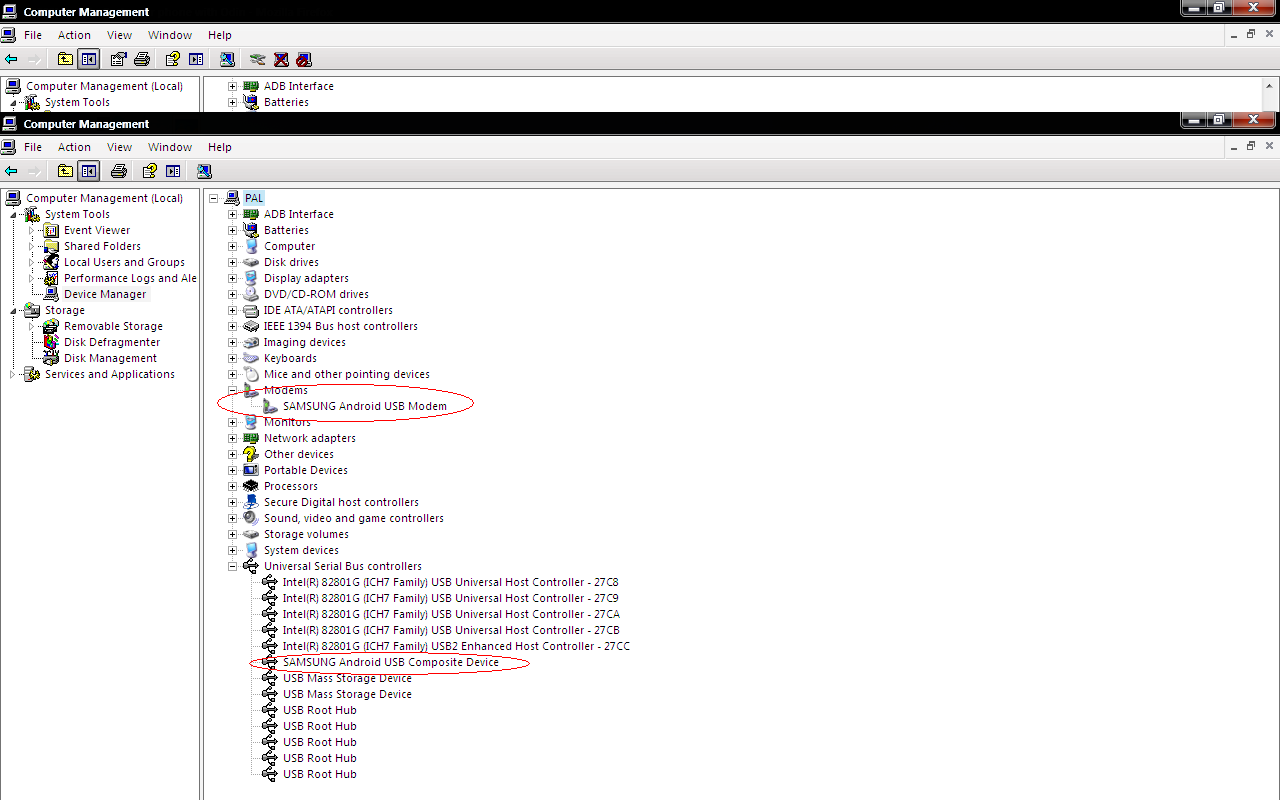Este curso lo comence a dar en FullDroid hace poco mas de un mes, y como planeo contunarlo desde aquí, pues vamos a comenzar de 0 con los post que ya habia creado alla, luego mas adelante veremos algunas cosas nuevas.
Tras varias semanas probando la herramienta de Google para crear aplicaciones Android, y luego de llevar un par de aplicaciones creadas, creo que estoy en condiciones de atreverme a preparar una serie de guías a manera de curso, que les facilitara enormemente la incursión en la programación con AppInventor, que ya de por si es bastante sencilla, pero al estar toda la documentación en ingles, puede volverse un poco engorroso todo el tema para los que tienen menos dominio del idioma, o menos tiempo para dedicarle a la documentación de Google.
Deben saber que al menos en el momento de escribir este post, AppInventor esta aun bastante crudo en varios aspectos, no con esto quiero decir que no se puedan desarrollar fantásticas aplicaciones con esta herramienta que nos proporciona Google, pero la verdad es que en cuanto a interfaces y otros detalles costara emular los resultados obtenidos con la programación tradicional. Aun así, como leí por ahí una vez, el limite en el AppInventor es la imaginación, y el tiempo, claro esta…
Lo primero que deben hacer para usar AppInventor es ir a este sitio web, a continuación deben hacer una solicitud para que desde Google les dejen usar la herramienta, tardan entre tres y cuatro semanas, pero la espera vale la pena. Recuerden acceder constantemente al sitio, pues ellos no te envían un e-mail avisándote que ya puedes usar la herramienta.
Cuando finalmente accedan al programa verán que, como casi todo lo que hace Google, esta basado en la web, o lo que es lo mismo: corre desde el navegador.
preciones aqui para ver un curso detallado de los amigos de AndroidVe