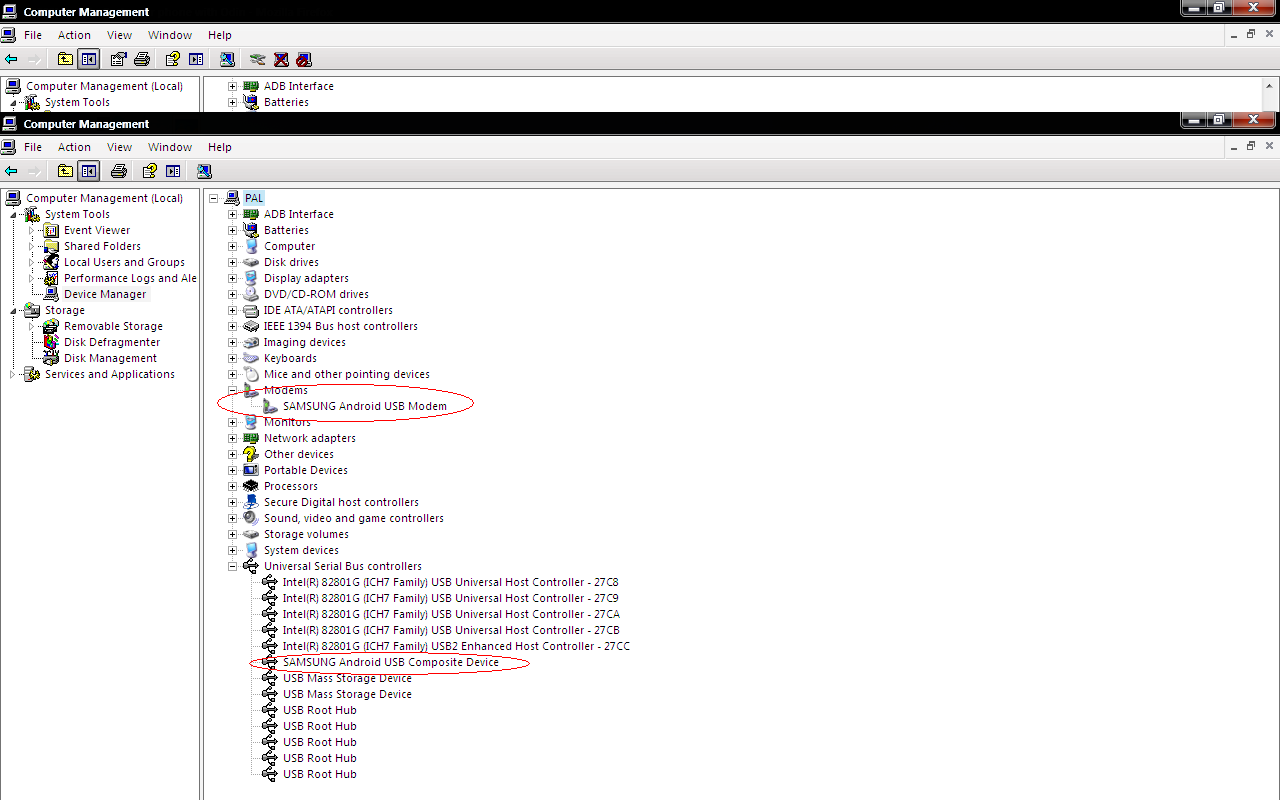ANTES DE INICIAR
Tenemos que instalar build-essential, ya que esta es una
lista informativa de paquetes esenciales para poder compilar (voy a poner todo lo necesario teniendo en cuenta a los usuarios muy novatos que quieran programar), de esta manera:
Esto lo escribes en terminal, presionas ALT + F2 y en el cuadro que te aparece escribes
gnome-terminal y presionas Enter
sudo apt-get install build-essential
Te pedirá una contraseña, que es la que utilizas para "entrar" a Ubuntu
(Ojo, si tienes el CD de Ubuntu, mételo en la unidad de CD o DVD, el que tengas y te dirá si quieres abrir el gestor de paquetes, le das clic en esta opción y se abrirá synaptic, entonces buscas build-essential y lo marcas para intalar, clic con el botón derecho y marcar para instalar, eso si, desconecta por este momento la conexión a Internet, para que descargue los paquetes desde el CD y no de Internet, das clic en el botón aplicar, que se encuentra en la barra de herramientas, esperas un rato y listo)
Si todo marcho a la perfección, ya estamos listos para programar
LENGUAJE C EN UBUNTU
1.- Abres terminal (como te explique mas arriba) y haces lo siguiente (para iniciar, solo usaremos consola, aunque existen otras alternativas gráficas como Anjuta, Code::Blocks, Eclipse, etc...):
usuario@equipo:~$ pico ejemplo.c
(usuario y equipo dependen de tu equipo, los pongo para referencia)
(En este ejemplo uso el editor pico, y el archivo que voy a crear es el
ejemplo.c)
Se va a "limpiar" la terminal y ahí puedes poner el código para tu programa, en este caso voy a hacer el famoso "Hola mundo"
#include
int main()
{
printf("Hola mundo");
printf("\n");
return 0;
}
Una vez terminado, oprimes CONTROL + O (Es O, no un cero)para indicar que lo vamos a guardar, la terminal te va a decir si realmente quieres guardarlo con este nombre (en este caso ejemplo.c) y para indicar que si, basta con apretar Enter, ahora a salir de este editor con un CONTROL + X y regresas a terminal, ahora para compilarlo, tienes que escribir en terminal:
gcc ejemplo.c -o ejemplo
Con esto le indicamos que vamos a compilar el archivo ejemplo.c con el compilador
gcc, que es el utilizado en Linux para C, y que a la salida (
-o, ojo, no es un cero, es una o) de el ejecutable ejemplo.
Ahora bien, a ejecutar nuestro programa con un:
./ejemplo
Desde terminal y obtenemos esto:
usuario@equipo:~$ ./ejemplo
Hola mundo
Te pongo este otro que suma 2 números:
En terminal escribimos:
pico suma.c
Y en el editor ponemos este código:
#include
int x,y,z;
int main(){
printf("Dame el primer numero: ");
scanf("%d",&x);
printf("\n");
printf("Dame el segundo numero: ");
scanf("%d",&y);
z=x+y;
printf("\n\n El resultado de la suma es :%d\n",z);
return 0;
}
Lo guardamos con CONTROL + O, presionamos Enter y salimos con CONTROL + X.
Lo compilamos y creamos el ejecutable:
gcc suma.c -o suma
Ahora lo ejecutamos:
./suma
Y este es el resultado (voy a sumar 88 mas 77) :
usuario@equipo:~$ ./suma
Dame el primer numero: 88
Dame el segundo numero: 77
El resultado de la suma es: 165
Todo esto lo hemos hecho desde la carpeta personal, por lo tanto los archivos se encuentran ahí, tanto el código fuente (los archivos con extensión .c) como los ejecutables (los archivos que llevan el mismo nombre que los del código fuente pero sin extensión)
LENGUAJE C++ EN UBUNTU
Para poder programar en C++, lo único que tenemos que hacer de diferente respecto a la compilación con C, es utilizar el compilador
g++ en lugar de gcc, y darle el nombre adecuado a los archivos que contienen el código fuente, por ejemplo, voy a compilar el famoso "Hola Mundo", ahora en C++, queda de esta manera:
usuario@equipo:~$ pico ejemplo.cpp
(En este ejemplo uso el editor pico, y el archivo que voy a crear es el
ejemplo.cpp)
Si notas la diferencia, uso la extensión
cpp para indicar la diferencia con los archivos de C, aunque en general se puede utilizar cualquier extensión, no tiene que ser cpp o c.
En teminal pongo el código:
#include
using namespace std;
int main (){
cout<<"\nHola mundo\n";
return 0;
}
Y lo guardamos de la misma manera que los archivos de C.
Ahora lo vamos a compilar y crear el ejecutable:
g++ ejemplo.cpp -o ejemplo
Con esto le indicamos que vamos a compilar el archivo ejemplo.cpp con el compilador
g++, que es el utilizado en Linux para C++, y que a la salida (
-o, ojo, no es un cero, es una o) de el ejecutable ejemplo.
Ahora bien, a ejecutar nuestro programa con un:
./ejemplo
Desde terminal y obtenemos esto:
usuario@equipo:~$ ./ejemplo
Hola mundo
Cabe decir que los programas son compilados y ejecutados en consola, así como el resultado aparece también en consola.
COMPATIBILIDAD ENTRE PROGRAMAS REALIZADOS EN UBUNTU CON WINDOWS Y VICEVERSA
Después de realizar nuestros programas en Ubuntu, estos NO FUNCIONARÁN en Windows, un ejecutable de Ubuntu solo lo será para las distribuciones Linux, en Windows NO. Si se deseas que un programa realizado en Ubuntu funcione en Windows será necesario volver a compilar el código fuente, yo recomiendo
DevC++ para dicha tarea (Pongo el Link para la descarga directa de DevC++ para Windows), aunque debo decir que solo será posible si se utilizan las librerias estándar para lograr la compatibilidad, pero al iniciar solo se utilizan dichas librerias.
Caso contrario, si un programa fué realizado en Windows, solo bastará con recompilar dicho programa mediante terminal, eso si, el archivo con el código fuente debe estar, de preferencia para evitar mas trabajo, en la carpeta personal.
Fuente:
Aqui